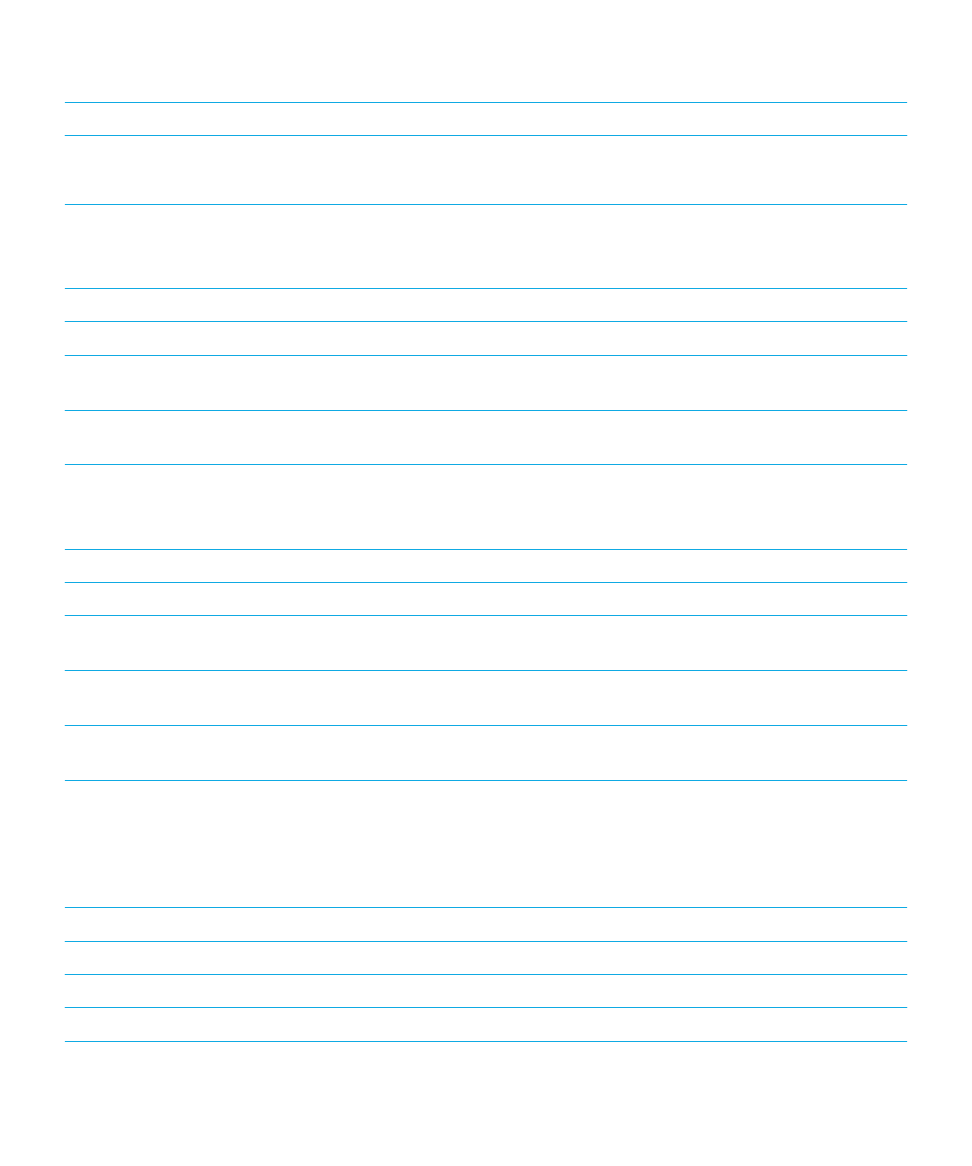
Using the BlackBerry Screen Reader with an external keyboard
You can use the BlackBerry Screen Reader with an external keyboard, such as a Bluetooth enabled keyboard or a USB
keyboard. You can control the BlackBerry Screen Reader using the following gestures on your external keyboard.
Goal
Action
Increase a text size chunk or slider value
Press the Up Arrow key.
Decrease a text size chunk or slider value
Press the Down Arrow key.
Move to the previous item
Press the Left Arrow key.
User Guide
Settings
185

Goal
Action
Move to the next item
Press the Right Arrow key.
Read from the top of the page
Press Ctrl+A.
Read from the current location
Press Ctrl+Shift+A.
Set and speak the current point of regard
Press Ctrl+Enter or Ctrl+Spacebar.
Access Discovery Mode
Note: Discovery mode allows you to find and interact with
points of regard, such as letters, words, buttons, links,
menu items, and pictures. These points of regard are
highlighted.
Press Ctrl+Shift+Enter or Ctrl+Shift+Spacebar.
Stop the BlackBerry Screen Reader from speaking
Press Ctrl+S.
Turn on or turn off Dark Mode
Press Ctrl+Shift+S.
Announce where the point of regard is set on your screen
Press Ctrl+Period (.)
Note: You can use this gesture as a "Where am I" locator if
you get lost on the screen. The BlackBerry Screen Reader
reads the description, the location of the point of regard,
and the application name.