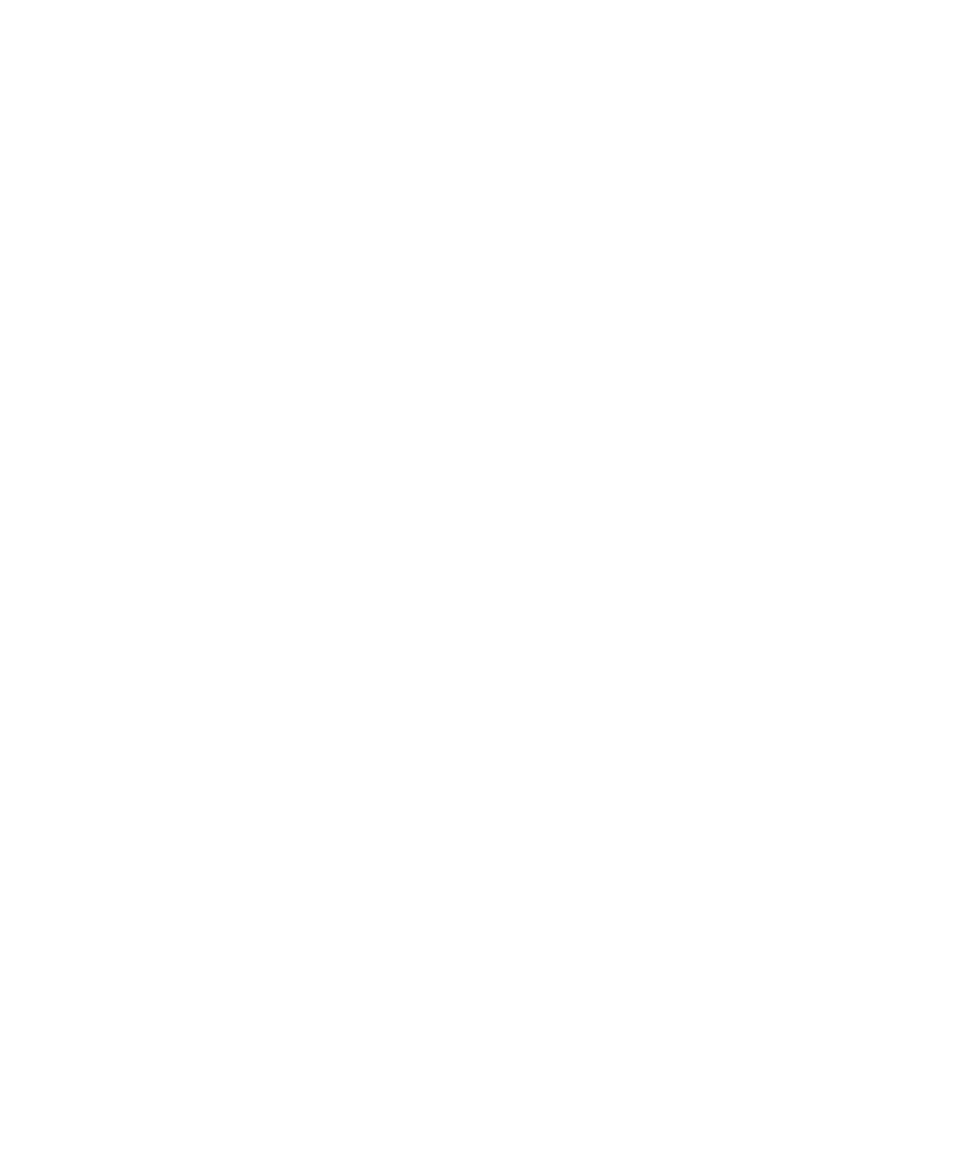
ドロップダウンリストで、デバイスデータをバックアップする間隔を選択しま
す。
• すべてのデバイスデータをバックアップするには、[完全バックアップ]オプションを選択します。
• 特定のデータをバックアップするには、[カスタムバックアップ]オプションを選択します。 [設定]をクリ
ックします。
バックアップファイルに含めるデータの横にあるチェックボックスをオンにします。
Mac コンピューターで、次の操作を実行します。
1. BlackBerry Link を開きます。
2. BlackBerry Link ウィンドウの端で、デバイスをクリックします。
3. [バックアップと復元]をクリックします。
デフォルトでは、
BlackBerry Link がすべてのデバイスデータをバックアップします。
4. 次の操作のいずれかを実行します。
• 自動的にデバイスをバックアップするオプションを設定するには、[デバイスのバックアップ]チェックボッ
クスをオンにします。
ドロップダウンリストで、デバイスデータをバックアップする間隔を選択します。
• 特定のデータをバックアップするには、[バックアップファイルに含めるデータを選択する]チェックボック
スをオンにします。
バックアップファイルに含めるデータの横にあるチェックボックスをオンにします。
デバイスデータをバックアップする
BlackBerry デバイス上のデータをいつでも手動でバックアップできます。 デフォルトでは、BlackBerry Link が、メデ
ィアファイルとアプリケーションを除き、
デバイスのすべてのデータが含まれるクイックバックアップを実行します。
ユーザーガイド
設定
221
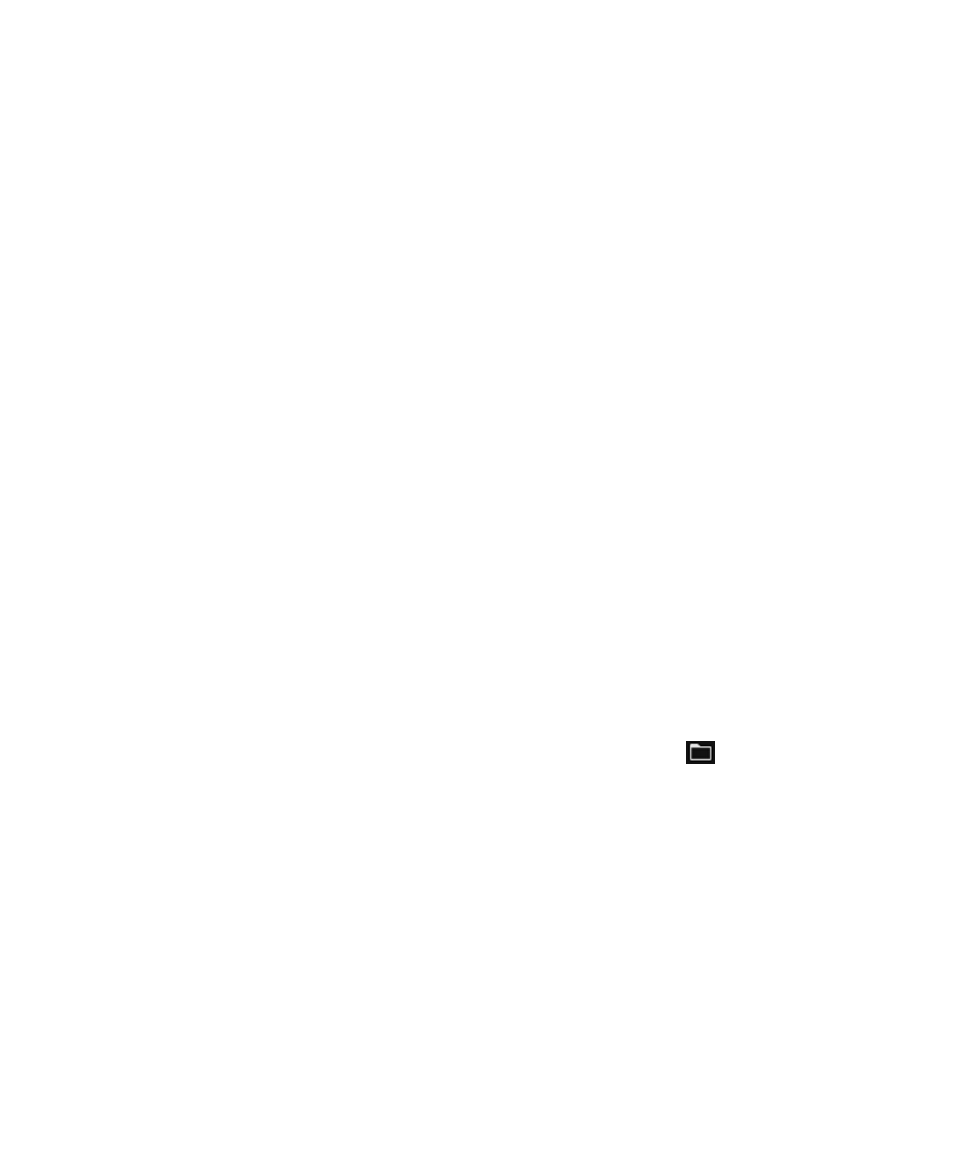
バックアップの環境設定を設定する場合、
BlackBerry Link が指定したデータが含まれるバックアップファイルを作成
します。
1.
ご使用のコンピューター上で、
BlackBerry Link を開きます。
2.
デバイスを
USB ケーブルでコンピューターに接続します。
3.
BlackBerry Link ウィンドウの端で、デバイスをクリックします。
4. [バックアップと復元]をクリックします。
5.
Windows コンピューターで、[デバイスのバックアップ]をクリックします。 Mac コンピューターで、[今すぐ
バックアップ]をクリックします。