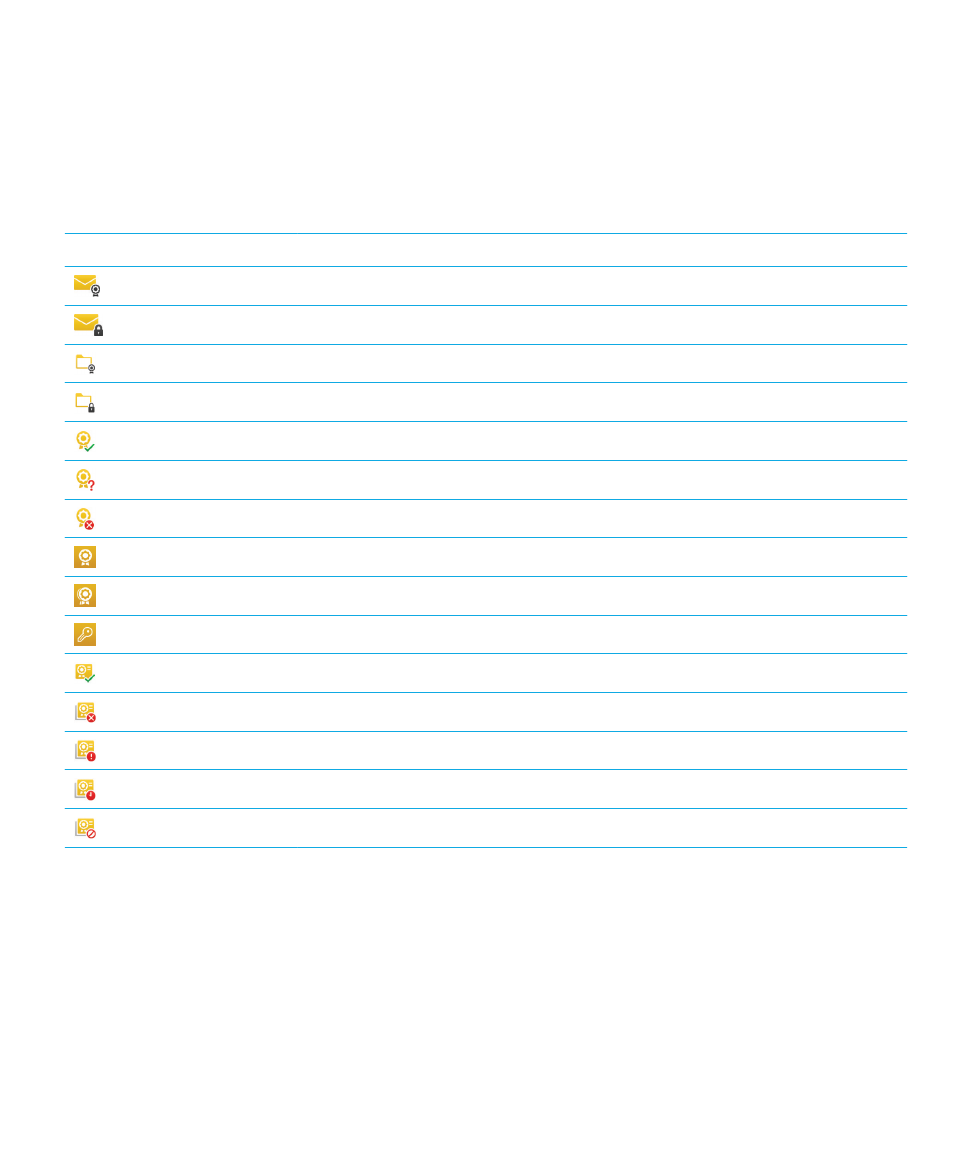
BlackBerry Hub
どこからでも
BlackBerry Hub のメッセージを表示可能
ホームスクリーンを以前使用していた、またはアプリケーションを使用していた場合は、デバイスの任意の場所から
BlackBerry Hub を表示したり、開いたりできます。
ユーザーガイド
BlackBerry Hub とメール
85
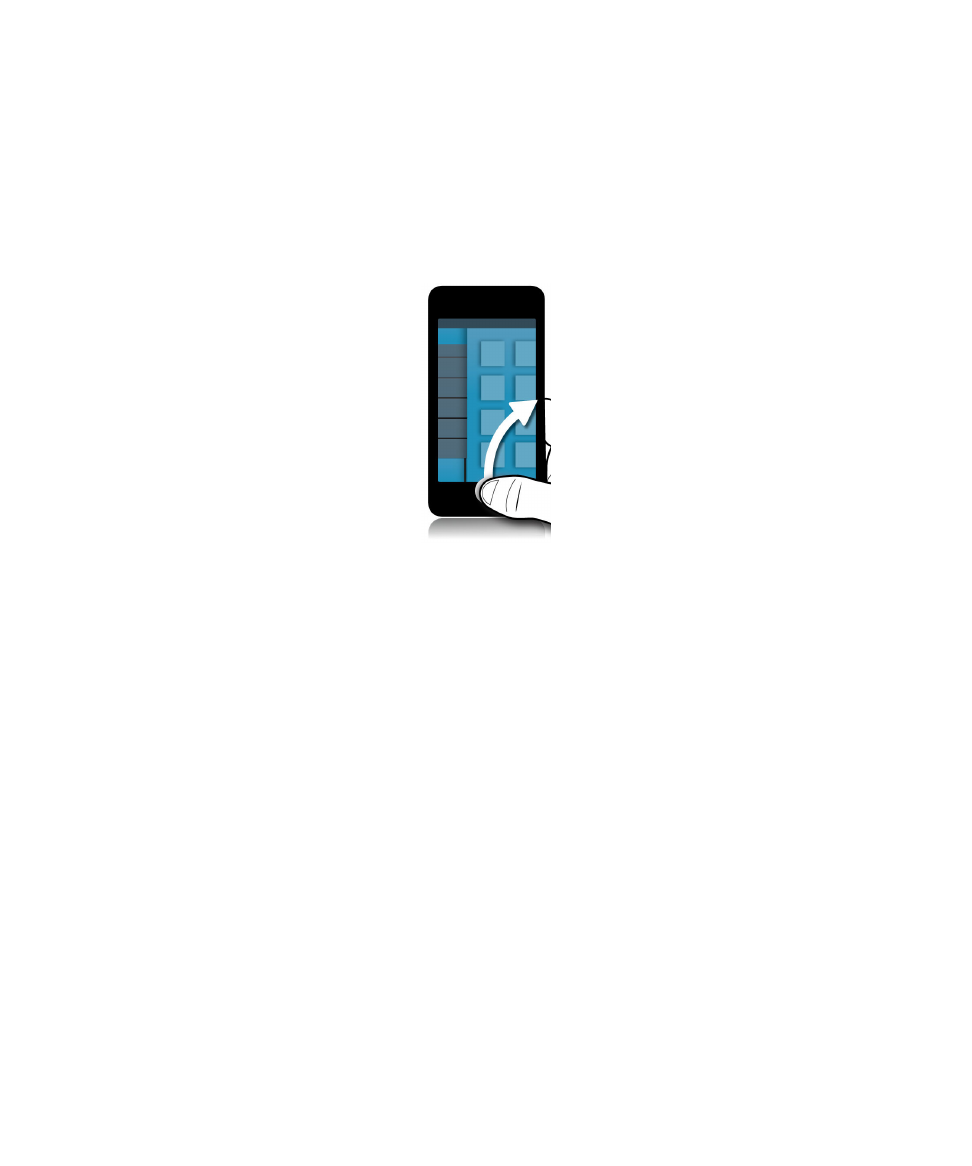
1.
画面下部から指を少し上にスライドさせます。
現在のビューは縮小して通知を表示します。
2.
指を右にスライドさせて
BlackBerry Hub をすばやく表示させます。
• BlackBerry Hub を完全に開くには、指を右にスライドさせ続けます。
• 元の作業に戻るには、指を左にスライドさせて戻してから下にスライドさせます。
メッセージの作成中や表示中のメッセージや通知のリストの表示
メッセージで、指をメッセージの左端から右へゆっくりとスライドさせます。
そのままスライドさせ、メッセージや
通知のリストを見えるようにします。
ユーザーガイド
BlackBerry Hub とメール
86
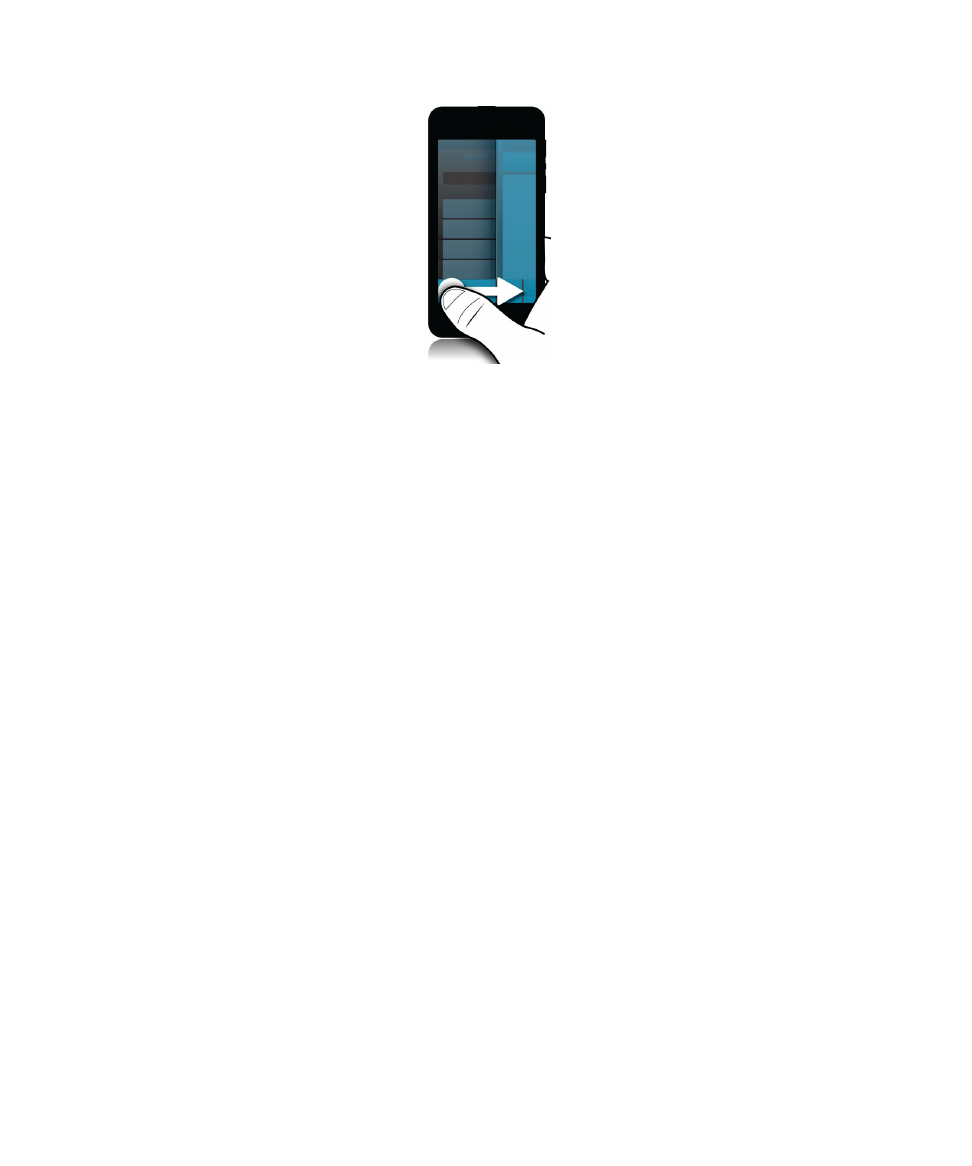
次または前のメッセージに移動する
1.
メッセージで、メッセージの左端から右へゆっくりと指をスライドして、メッセージのリストを表示します。
2.
メッセージを開いたままにしている間に、そのリストの次から以前のメッセージをハイライトするために、指を
上下にスライドします。
3.
ハイライトされたメッセージを開くには、指を離します。
BlackBerry Hub から予定されているイベントを確認
BlackBerry カレンダーアプリケーション内の予定表を確認することができます。ただし、既に BlackBerry Hub を表示
している場合は、その画面のままにしておくことができます。
今日の日付が表示されるメッセージおよび通知のリストの上部で、ゆっくり下にドラッグします。
次回のイベントの
表示が開始されます。
さらにドラッグすると、詳細が表示されます。
ユーザーガイド
BlackBerry Hub とメール
87
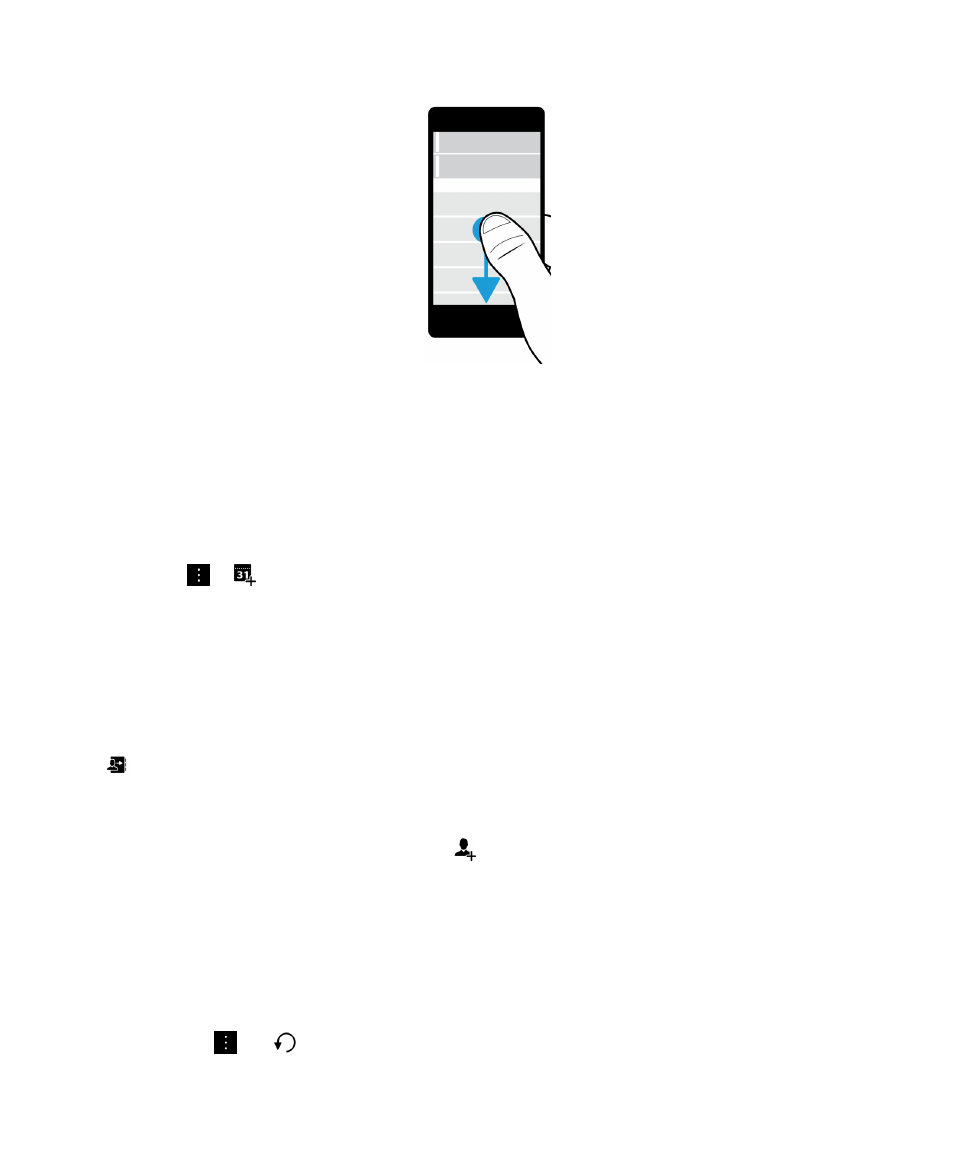
メールから会議を作成する
メールから会議またはイベントを作成すると、
BlackBerry デバイスはメールから件名を使用して出席依頼を追加し、
メールの受信者は招待客になります。
1.
メールで、
>
をタップします。
2.
会議の追加情報を入力します。
3. [保存]をタップします。
BlackBerry Hub から連絡先を追加
1.
BlackBerry Hub で、メッセージをタッチし続けます。
2.
をタップします。
• 既存の連絡先にのエントリに連絡先を追加すル(例えば、新しいメールアドレスを連絡先として追加する)に
は、リストから連絡先をタップします。
• 連絡先を新しい連絡先として追加するには、
をタップします。
3.
[保存]をタップします。
メッセージのリストの更新
プッシュメッセージングサービスをサポートしていないメールアカウントを追加した場合は、
BlackBerry Hub を更新
すると新しいメッセージを確認できます。
BlackBerry Hub で、
> >
をタップします。
ユーザーガイド
BlackBerry Hub とメール
88