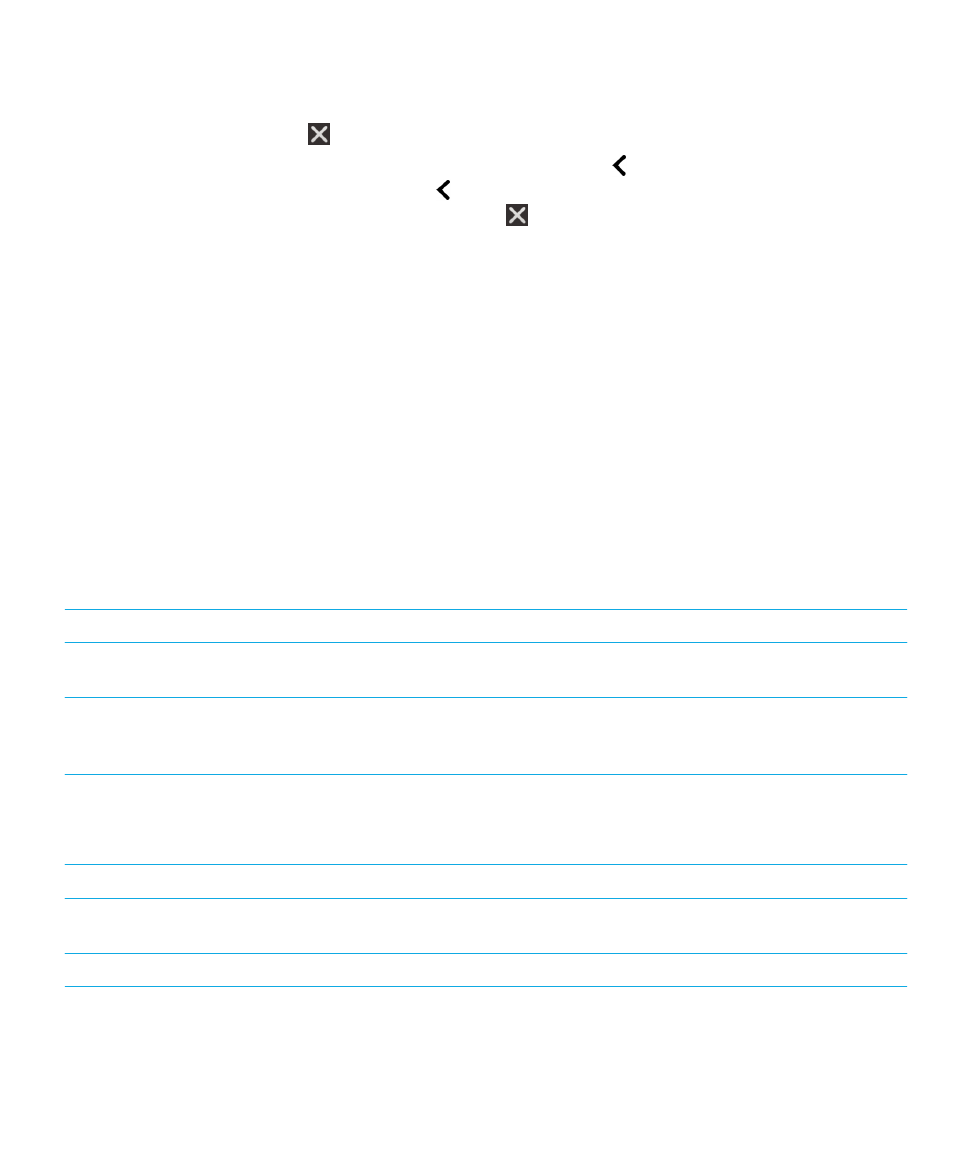
Gesty do obsługi BlackBerry Screen Reader
Jeśli urządzenie BlackBerry jest wyposażone w trackpad, możesz korzystać zarówno z gestów funkcji BlackBerry Screen
Reader na trackpadzie, jak i z ekranu dotykowego.
Notatka: Gdy włączona jest aplikacja BlackBerry Screen Reader, można używać tylko gestów funkcji BlackBerry Screen
Reader na trackpadzie.
Gesty w trybie Szybkie zadania
W trybie Szybkie zadania można skonfigurować często zmieniane ustawienia i uzyskać dostęp do funkcji BlackBerry
Screen Reader. Po włączeniu trybu Szybkie zadania pojawi się lista dostępnych zadań, a następnie należy wykonać
zadanie w ciągu 3 sekund. Jeżeli zadanie nie zostanie wykonane, urządzenie BlackBerrywyłączy ten tryb i powiadomi Cię
krótką wibracją.
Aby włączyć tryb Szybkie zadania, przesuń palcem w dół i w prawo.
Zadanie
Gest
Zmiana głośności mowy
Przesuń jednym palcem w górę, aby zwiększyć głośność.
Przesuń jednym palcem w dół, aby zmniejszyć głośność.
Zmiana szybkości mowy
Przesuń jednym palcem w lewo, aby zmniejszyć szybkość
mowy. Przesuń jednym palcem w prawo, aby zwiększyć
szybkość mowy.
Odtwarzanie ostatniej pozycji
Notatka: Możesz przewinąć, aby wysłuchać ostatnich 10
pozycji
Przesuń dwoma palcami w górę.
Literowanie ostatniego elementu
Przesuń dwoma palcami w dół.
Literowanie ostatniego elementu za pomocą alfabetu
fonetycznego (na przykład Alpha, Bravo itd.)
Przesuń dwoma palcami w dół i przytrzymaj, aby
przeliterować fonetycznie ostatni element.
Włączanie i wyłączanie trybu Ciemny ekran
Dotknij dwoma palcami.
Podręcznik użytkownika
Ustawienia
189
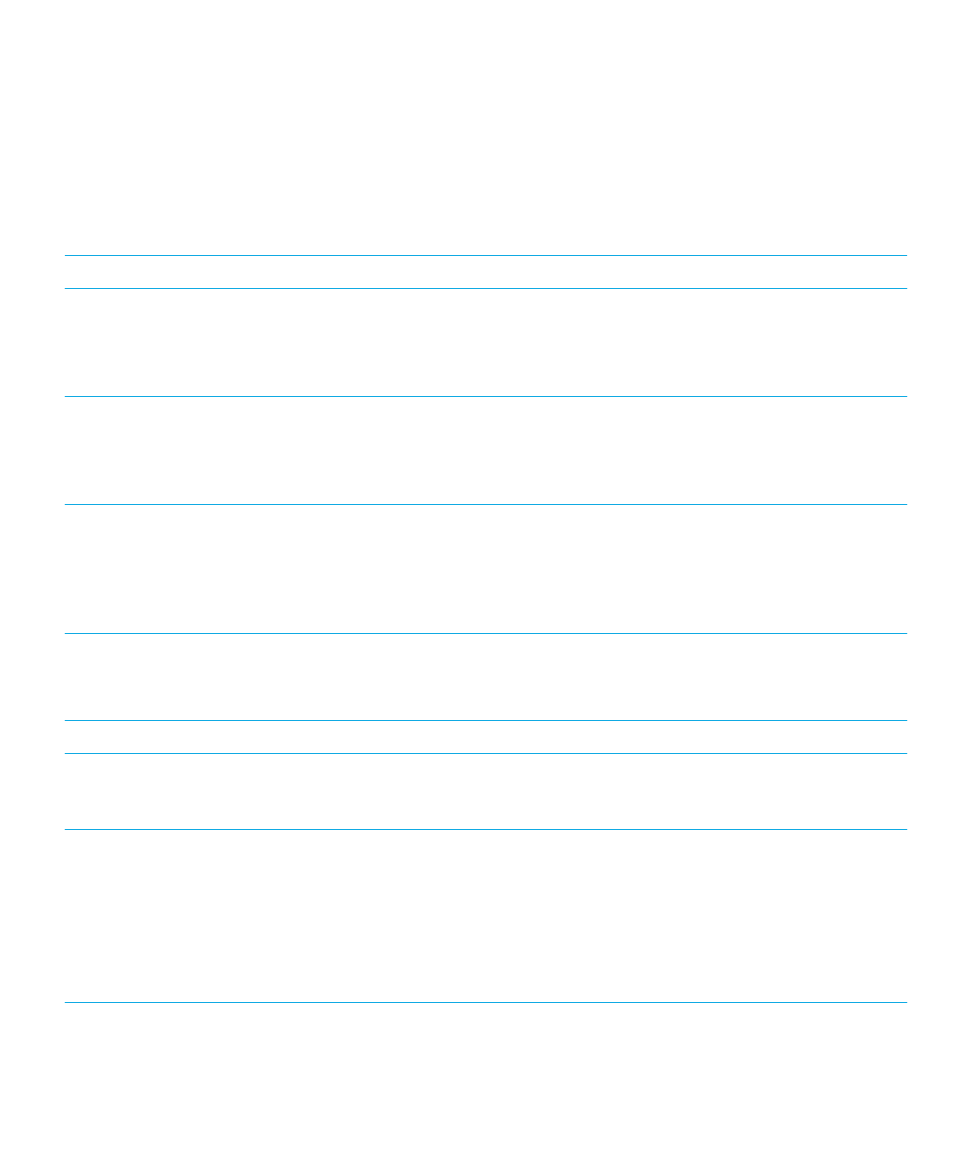
Gesty do nawigacji urządzenia
Gesty, które rozpoczynają się na krawędzi ekranu (takie, jak przesunięcie palcem w dół od góry ekranu w celu wyświetlenia
ekranu Ustawienia lub przesunięcie palcem w górę od dołu ekranu w celu zminimalizowania aplikacji) są takie same w
aplikacji BlackBerry Screen Readerjak w innych aplikacjach. Po włączeniu funkcji BlackBerry Screen Reader dostępne są
jednak dodatkowe gesty ułatwiające nawigację.
Zadanie
Gest
Ustawianie i odczytywanie ważnych punktów
Ważnym punktem jest pole, przycisk, wybrany obszar,
łącze, aplikacja, akapit, zdanie, słowo, tytuł, zdjęcie lub inny
element ekranu.
Dotknij ważny punkt palcem.
Włączanie trybu Wykrywanie
Tryb Wykrywanie umożliwia odnalezienie i korzystanie
z żądanych elementów, takich jak litery, słowa, przyciski,
łącza, pozycje menu i zdjęcia. Elementy te są podświetlane.
Dotknij żądanego elementu palcem i przytrzymaj, a
następnie przesuń palec. Żądany element zostanie
ustawiony dla obiektu pod palcem.
Określ, gdzie żądany element ma być ustawiony na ekranie. Dotknij ekranu dwoma palcami.
Możesz użyć tego gestu jako lokalizatora „Gdzie jestem”,
gdy zgubisz się na ekranie. Lokalizator BlackBerry Screen
Reader odczytuje opis, lokalizację żądanego elementu i
nazwę aplikacji.
Aktywacja ważnego punktu
Aktywacja ważnego punktu oznacza, że staje się on
obszarem interakcji z użytkownikiem.
Dotknij dwukrotnie ważny punkt palcem.
Naciśnięcie i przytrzymanie
Dotknij dwukrotnie i przytrzymaj.
Przejście do następnego lub poprzedniego żądanego
elementu
Przesuń jednym palcem w prawo, aby przejść do
następnego punktu. Przesuń jednym palcem w lewo, aby
przejść do poprzedniego punktu.
Przewijanie listy w poziomie lub w pionie
Przesuń dwoma palcami w górę, aby przewinąć do
początku. Przesuń dwoma palcami w dół, aby przewinąć do
końca. Zostanie ustawiony nowy, ważny punkt.
Sygnał dźwiękowy wskazuje, że akcja przewijania jest
zakończona i że aplikacja BlackBerry Screen Reader
aktualizuje ważny punkt, aby można było kontynuować
czytanie z nowej lokalizacji.
Ustawianie pól selektora
Dotknij dwukrotnie, aby rozwinąć selektor. Przesuń palcem
do góry lub w dół, aby znaleźć odpowiednią wartość w
Podręcznik użytkownika
Ustawienia
190
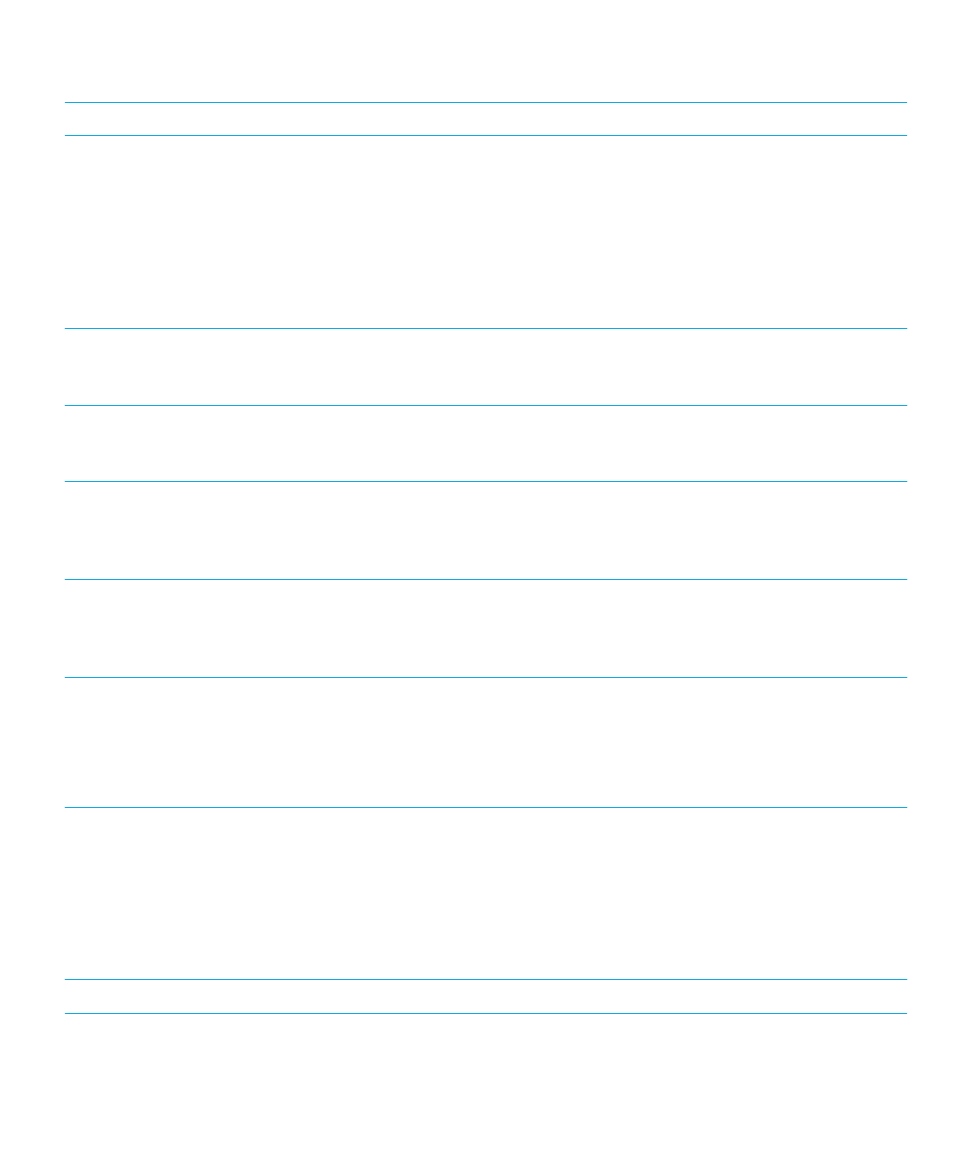
Zadanie
Gest
Notatka: Selektor to narzędzie do wybierania elementów z
wieloma opcjami. Przykładem może być selektor daty z
kolumnami umożliwiającymi wybranie dnia tygodnia, daty i
miesiąca.
każdej z kolumn selektora. Przesuń palcem do góry lub w
dół, aby wybrać inną kolumnę.
Sygnał dźwiękowy wskazuje, że aktywna jest pierwsza lub
ostatnia kolumna selektora. Aplikacja BlackBerry Screen
Reader aktualizuje żądany element i odczytuje domyślne
zaznaczenie w każdej kolumnie. Na przykład w przypadku
selektora daty domyślną wartością jest zwykle bieżący
dzień.
Przechodzenie do góry lub początku strony, listy, sekcji,
pola tekstowego lub obszaru wyświetlania
Przesuń dwoma palcami w górę i przytrzymaj, aby przejść
do góry strony, listy lub sekcji albo na początek pola
tekstowego. Ta czynność ustawia nowy żądany element.
Przechodzenie do dołu lub końca strony, listy, sekcji, pola
tekstowego lub obszaru wyświetlania
Przesuń dwoma palcami w dół i przytrzymaj, aby przejść do
dołu strony, listy lub sekcji albo na koniec pola tekstowego.
Zostanie ustawiony nowy, ważny punkt.
Uruchamianie trybu nawigacji tekstowej
Dotknij, aby ustawić pole tekstowe jako żądany element.
Dotknij dwukrotnie dwoma palcami, aby aktywować tryb
nawigacji tekstowej. Kursor zostanie umieszczony na
początku pola tekstowego.
Zmiana wartości suwaka
Gdy żądany element zostanie ustawiony na suwaku przesuń
jednym palcem do góry, aby zwiększyć wartość suwaka.
Przesuń jednym palcem w dół, aby zmniejszyć wartość
suwaka.
Przechodzenie do poprzedniej lub następnej części tekstu
albo zawartości internetowej
Część tekstu stanowić może znak/litera, wyraz, wiersz,
zdanie i akapit. Część zawartości internetowej stanowić
może nagłówek lub łącze.
W trybie nawigacji tekstowej przesuń jednym palcem
w lewo, aby przejść do poprzedniej części tekstu lub
zawartości internetowej. Przesuń jednym palcem w prawo,
aby przejść do następnej części tekstu lub zawartości
internetowej.
Ustawianie rozmiaru fragmentu tekstu
Fragment tekstu stanowić może znak/litera, wyraz, wiersz,
zdanie lub akapit, albo nagłówek lub łącze na stronie
internetowej. Rozmiar fragmentu testu jest używany do
zidentyfikowania, jak daleko należy przejść do przodu lub
cofnąć się w dokumencie, w zawartości internetowej lub w
innym tekście.
W trybie nawigacji tekstowej przesuń jednym palcem w
górę, aby zwiększyć rozmiar. Przesuń jednym palcem w
dół w zawartości, aby zmniejszyć rozmiar.
Przejście w lewo, w prawo, w górę lub w dół
Przesuń trzema palcami w lewo, w prawo, w górę lub w dół.
Podręcznik użytkownika
Ustawienia
191
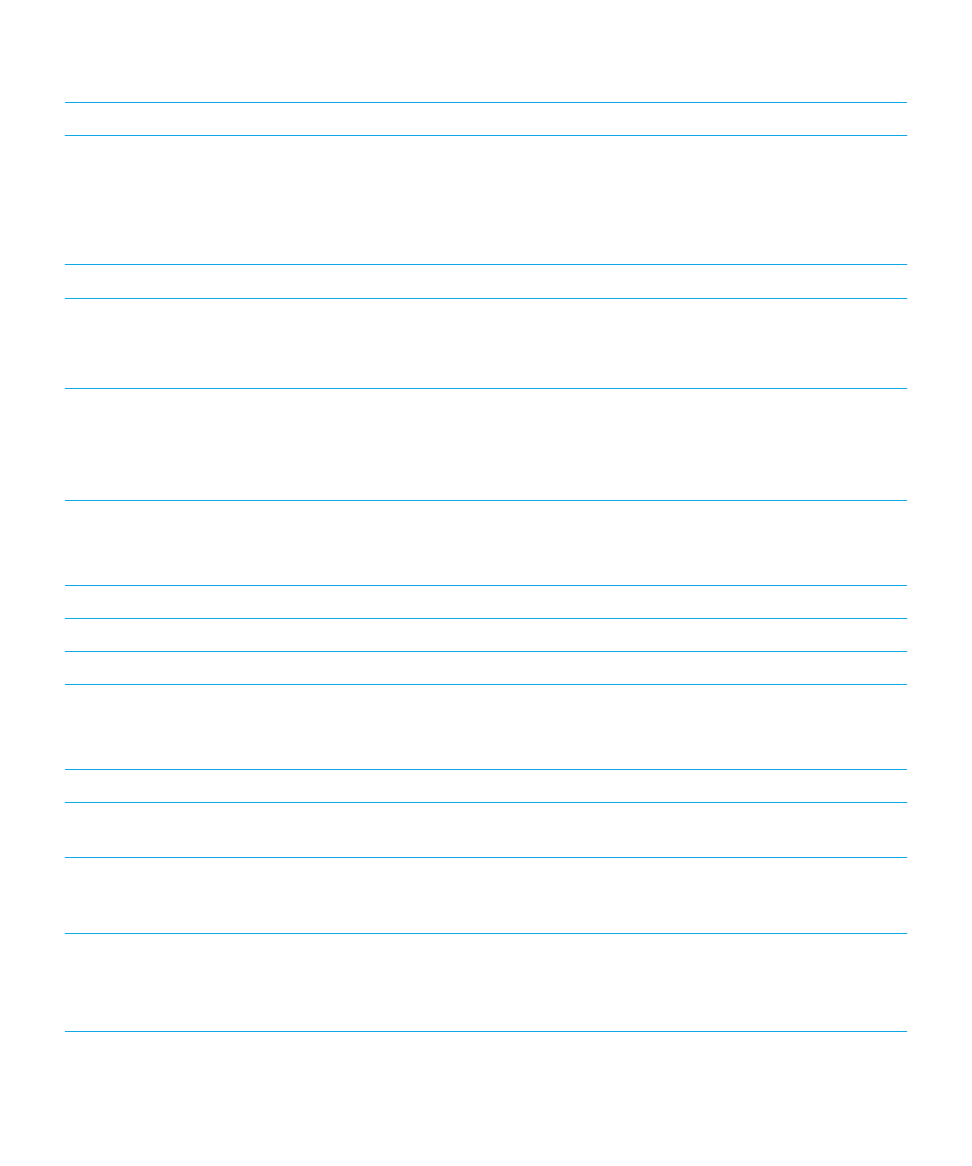
Zadanie
Gest
Zatrzymywanie odczytywania informacji przez
aplikacjęBlackBerry Screen Reader
Przesuń jednym palcem w dół, a następnie w lewo.
Kiedy aplikacja BlackBerry Screen Reader odczytuje stronę
tekstu, punkt fiksacji wzroku pozostaje na ostatnio
przeczytanym elemencie, dzięki czemu można łatwo
powrócić do tego miejsca.
Wykonywanie czynności domyślnej aplikacji
Dotknij dwukrotnie dwoma palcami.
Odczytywanie godziny i daty
Notatka: Tego gestu można używać na każdym ekranie,
nawet przy braku paska stanu.
Przesuń szybko jednym palcem w dół, a następnie jednym
palcem w górę.
Odczytywanie danych z paska stanu (w tym informacji
dotyczących baterii i łączności z siecią)
Notatka: Tego gestu można używać na każdym ekranie,
nawet przy braku paska stanu.
Przesuń szybko jednym palcem w górę, a następnie jednym
palcem w dół.
Gesty do obsługi Kalendarz BlackBerry
Zadanie
Gest
Przejście do następnego dnia, tygodnia lub miesiąca
Przesuń w prawo trzema palcami.
Przejście do poprzedniego dnia, tygodnia lub miesiąca
Przesuń w lewo trzema palcami.
Gesty do obsługi ekranu głównego
Zadanie
Gest
Minimalizowanie aplikacji i wyświetlanie
zminimalizowanych aplikacji
Przesuń palcem w górę od dołu. Jest to taki sam gest, jak
ten używany w innych aplikacjach.
Zamykanie zminimalizowanej aplikacji
Gdy żądany element zostanie ustawiony na
zminimalizowanej aplikacji, dotknij dwukrotnie dwoma
palcami.
Usuwanie aplikacji
Dotknij jednym palcem i przytrzymaj, a następnie przesuń
palec do aplikacji. Żądany element zostanie ustawiony pod
palcem. Następnie dotknij dwukrotnie dwoma palcami, aby
usunąć aplikację.
Podręcznik użytkownika
Ustawienia
192
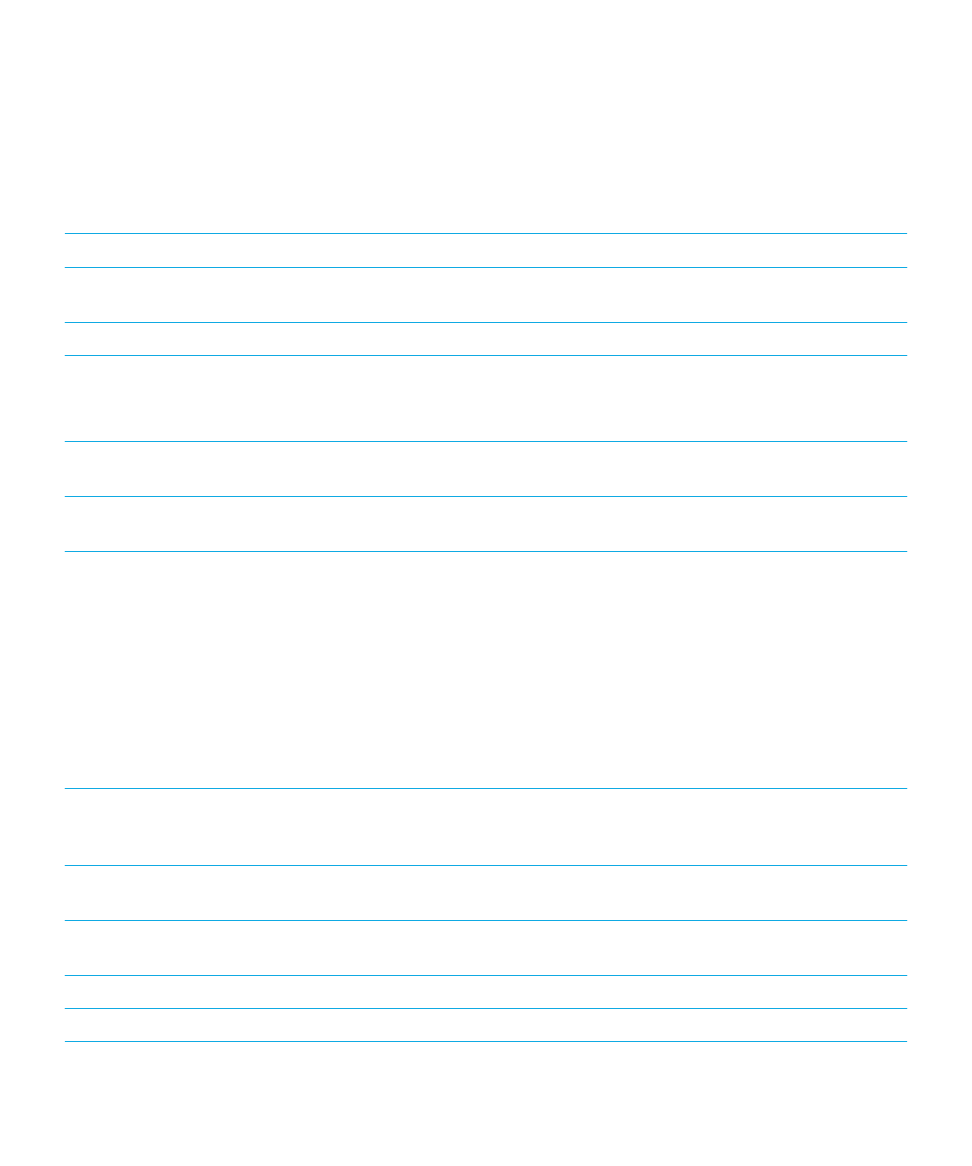
Gesty do wpisywania tekstu i edytowania
Gdy wybierzesz tekst do wycięcia, kopiowania lub usunięcia, rozmiar bloku tekstowego zależy od rozmiaru ustawionego
fragmentu tekstu. Fragment tekstu stanowić może znak/litera, wyraz, wiersz, zdanie lub akapit, albo nagłówek lub łącze na
stronie internetowej.
Zadanie
Gest
Przełączanie układu Klawiatura BlackBerry
Gdy żądany element zostanie ustawiony na aplikacji
Klawiatura BlackBerry, przesuń w dół jednym palcem.
Zaakceptowanie podpowiedzi słowa
Przesuń jednym palcem w górę.
Zaznaczanie tekstu
Dotknij dwa razy jednym palcem i przytrzymaj.
Gest ten umożliwia wybór fragmentu tekstu i zawarcie
pozycji kursora.
Usunięcie zaznaczenia tekstu
Po wybraniu tekstu dotknij dwa razy jednym palcem i
przytrzymaj.
Powiększenie wyboru tekstu
Po wybraniu tekstu, przesuń palcem z lewej do prawej
strony, aby powiększyć wybór o jeden fragment tekstu.
Zmniejszenie wyboru tekstu
Po wybraniu tekstu przesuń palcem z prawej do lewej
strony, aby zmniejszyć wybór o jeden fragment tekstu.
Jeżeli wybór tekstu będzie pusty po przesunięciu palcem w
celu zmniejszenia wyboru, wybór zostanie powiększony w
przeciwnym kierunku. Na przykład jeżeli znajdziesz się na
początku wybranego tekstu, nowy wybór zawierać będzie
skonfigurowany fragment tekstu powiększony do lewej
strony. Jeżeli znajdziesz się na końcu wybranego tekstu,
nowy wybór znajdować się będzie poza poprzednim
końcem.
Zmiana rozmiaru fragmentu tekstu
Przesuń jednym palcem w górę w zawartości, aby zwiększyć
rozmiar. Przesuń jednym palcem w dół w zawartości, aby
zmniejszyć rozmiar.
Usuwanie bloku tekstowego (w przypadku języków z
tekstem czytanym od lewej do prawej strony)
Przesuń dwoma palcami od prawej do lewej.
Usuwanie bloku tekstowego (w przypadku języków z
tekstem czytanym od prawej do lewej strony)
Przesuń dwoma palcami od lewej do prawej.
Wycinanie bloku tekstowego
Przesuń dwoma palcami w lewo, a następnie w prawo.
Kopiowanie bloku tekstowego
Przesuń dwoma palcami w prawo, a następnie w lewo.
Podręcznik użytkownika
Ustawienia
193
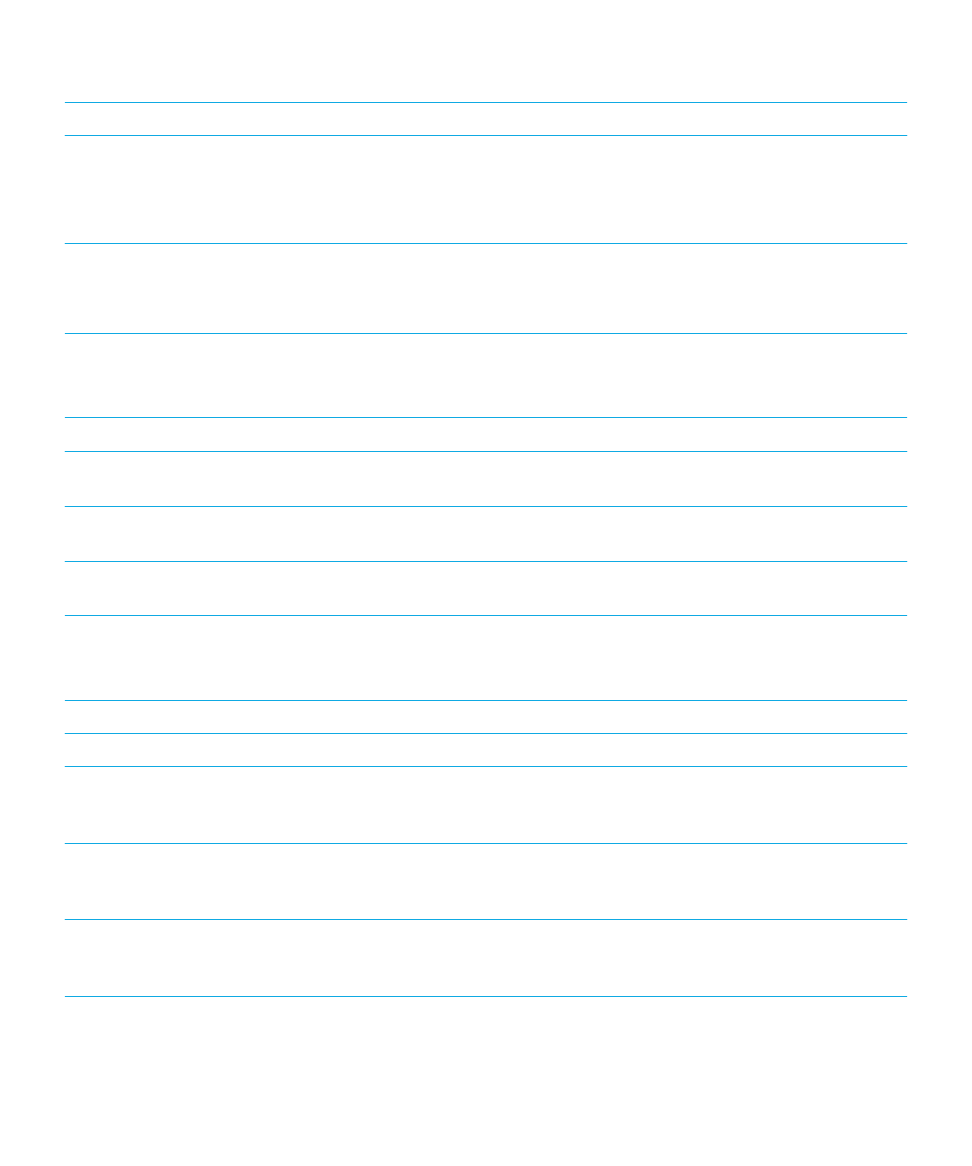
Zadanie
Gest
Wklejanie bloku tekstowego
Po skopiowaniu lub wycięciu tekstu, przesuń palcem w dół,
a następnie w górę dwoma palcami.
Po wklejeniu tekstu, czytnik BlackBerry Screen Reader
odczytuje wklejoną treść.
Ukrywanie klawiatury ekranu dotykowego
Notatka: Ten gest jest dostępny tylko na urządzeniach
obsługiwanych wyłącznie dotykowo.
Kiedy widoczna jest klawiatura, ustaw żądany element na
klawisz spacji, a następnie dwukrotnie go dotknij i
przytrzymaj jednym palcem.
Gesty do obsługi aplikacji Telefon
Zadanie
Gest
Odbieranie połączeń
Dotknij dwukrotnie dwoma palcami na ekranie połączenia
przychodzącego.
Odrzucanie połączenia
Dotknij dwukrotnie dwoma palcami i przytrzymaj na
ekranie połączenia przychodzącego.
Kończenie połączenia
Dotknij dwukrotnie dwoma palcami i przytrzymaj w
dowolnym miejscu na ekranie.
Gesty do obsługi BlackBerry Hub
Zadanie
Gest
Otwieranie powiadomienia lub wiadomości
Dotknij dwukrotnie jednym palcem.
Otwieranie opcji BlackBerry Hub Natychmiastowe
działania, aby szybko sortować przychodzące
powiadomienie
Dotknij dwukrotnie dwoma palcami.
Rozwinięcie folderu e-mail
Dotknij trzykrotnie jednym palcem. W trybie Wykrywanie
dotknij i przytrzymać jednym palcem oraz dotknij
dwukrotnie drugim palcem.
Zwinięcie folderu e-mail
Dotknij trzykrotnie jednym palcem. W trybie Wykrywanie
dotknij i przytrzymać jednym palcem oraz dotknij
dwukrotnie drugim palcem.
Podręcznik użytkownika
Ustawienia
194